Содержание
Базовая настройка MikroTik под Hotspot
Настройка подключения к провайдеру
Подключаем кабель провайдера с Интернетом в первый порт роутера. Напротив интерфейса ether1 появится буква R.
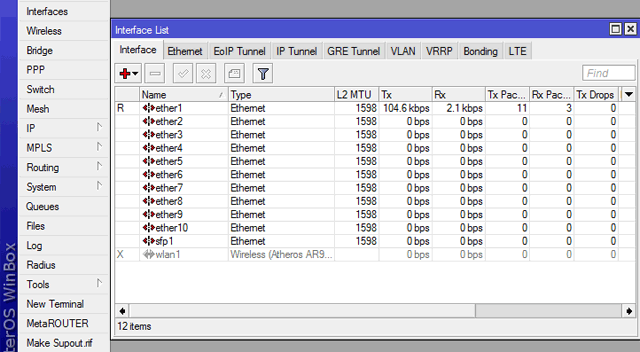
Настройка DHCP клиента
Если провайдер выдает автоматические настройки по DHCP, то выполняем следующие настройки:
- Откройте меню IP - DHCP Client.
- Нажмите кнопку "+"
- В появившемся окне в списке Interface выберите первый сетевой порт ether1.
- Нажмите кнопку Apply.
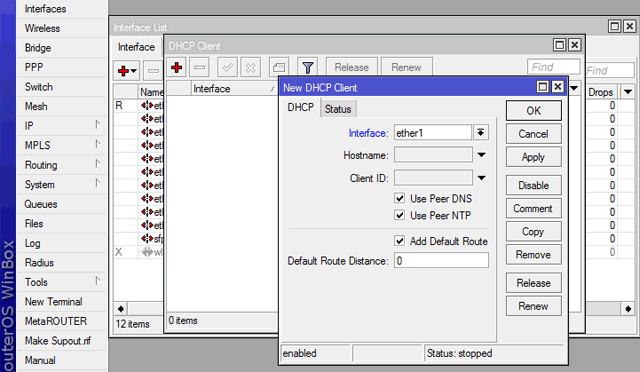
После этого на вкладке Status отобразятся IP адреса, которые получило устройство.

Настройка DNS
- Откройте меню IP - DNS;
- Поставьте галочку Allow Remote Requests, чтобы клиенты получили выход в интернет;
- Можете указать альтернативный DNS сервер Google 8.8.8.8, чтобы не зависеть от DNS сервера провайдера.
- Нажмите кнопку OK.
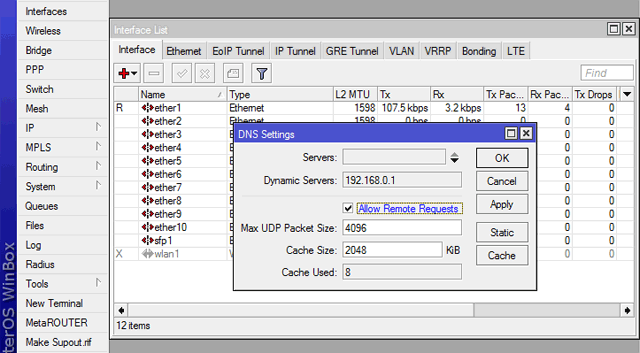
Настройка Bridge интерфейса хотспота
Для хотспота создадим отдельный Bridge интерфейс, в который объединим 10-й порт роутера, а в последствии и Wi-Fi интерфейс. Также присвоим Bridge интерфейсу IP-адрес хотспота.
- Откройте меню Bridge;
- Нажмите кнопку "+"
- В поле Name укажите имя интерфейса bridge1
- Нажмите OK.
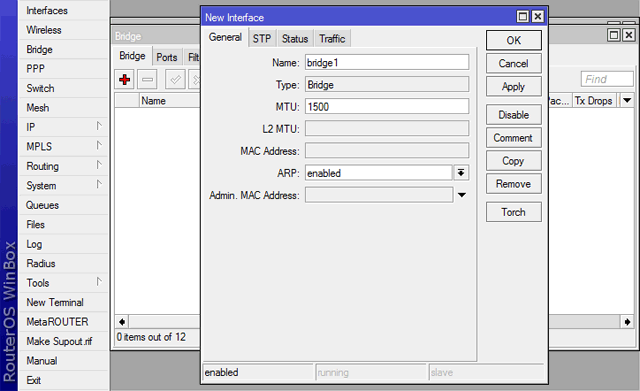
Добавим в bridge1 десятый сетевой порт ether10, чтобы можно было проверить настройки с помощью ноутбука:
- Перейдите на вкладку Ports
- Нажмите кнопку "+"
- В списке Interface выберите сетевой порт ether10
- В списке Bridge выберите bridge1
- Нажмите OK.
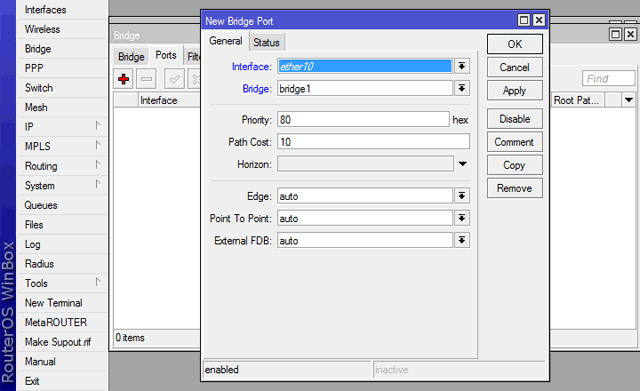
Присвоим IP-адрес бридж интерфейсу:
- Откройте меню IP - Address
- Нажмите кнопку "+"
- В поле Address введите IP-адрес 192.168.10.1/24
- В списке Interface выберите bridge1
- Нажмите OK
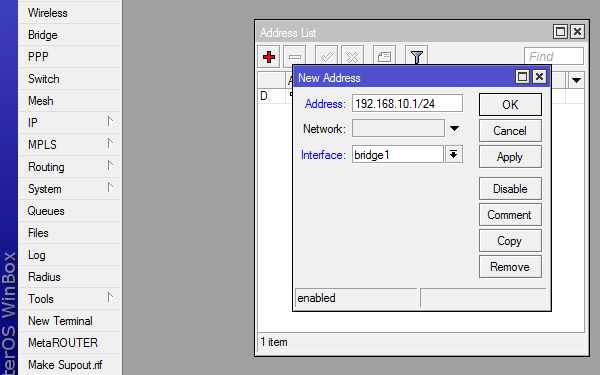
Настройка MikroTik HotSpot
Настройка параметров хотспота
В роутерах MikroTik есть встроенный функционал хотспота. Приступим к его настройке.
- Откройте меню IP - Hotspot
- Нажмите кнопку Hotspot Setup
- В открывшемся окне выберите Hotspot Inerface: bridge1
- Нажмите кнопку Next
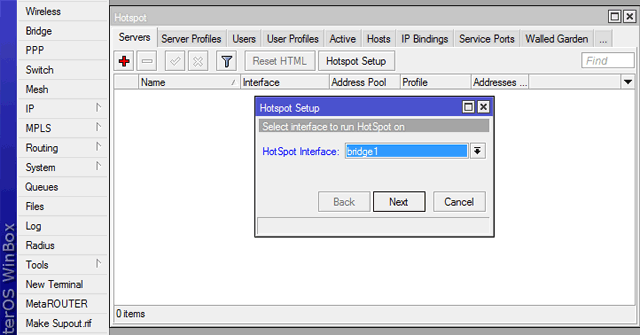
- В поле Local Address of Network указывается IP-адрес хотспота 192.168.10.1/24. Роутер автоматически его определил, поэтому жмем Next.
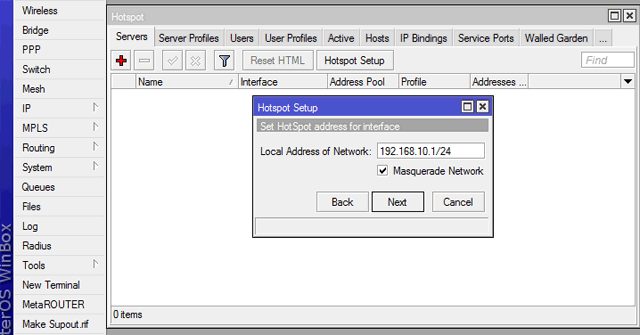
* В поле Address Pool of Network указывается диапазон IP-адресов, которые будут автоматически выдаваться клиентам. Оставим диапазон 192.168.10.2-192.168.10.254 без изменений и нажимаем Next.
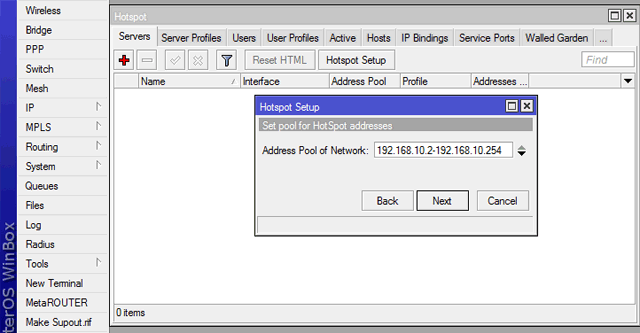
- На запрос сертификата отвечаем none и нажимаем Next.
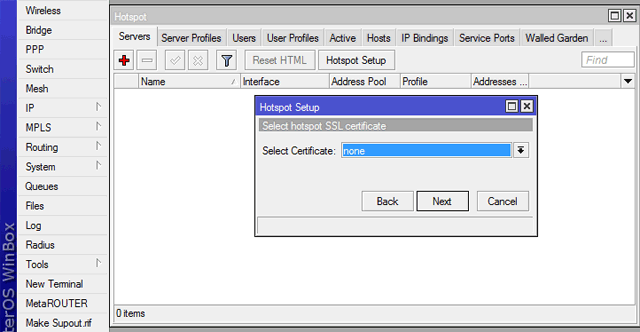
- IP-адрес SMTP сервера нам не нужен, поэтому ставим 0.0.0.0
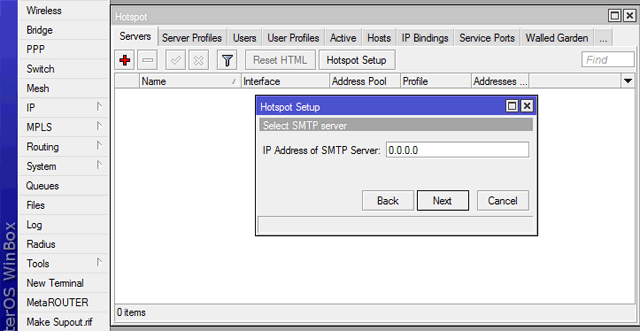
- В качестве DNS сервера укажем IP-адрес сервера Google 8.8.8.8
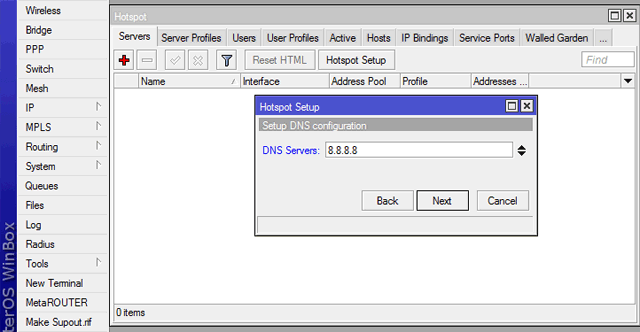
- Имя DNS сервера оставляем пустым.
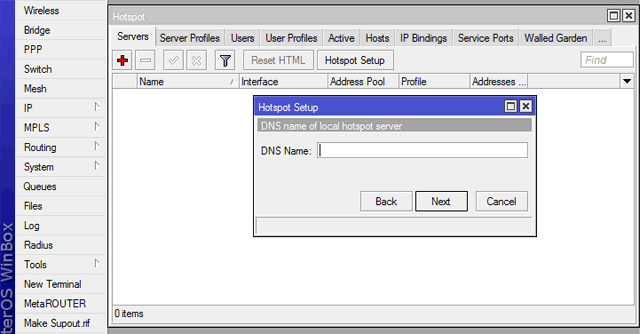
- В следующем окне имя пользователя и пароль не меняем.
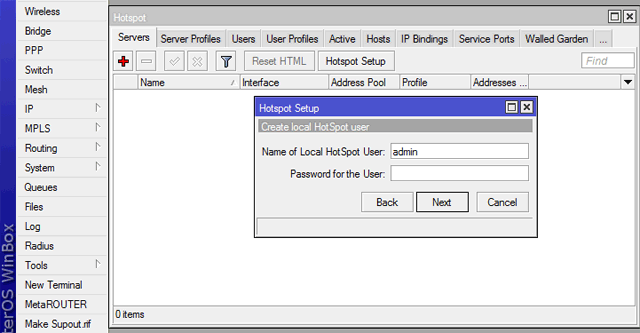
Настройка профиля хотспот сервера
- Переходим на вкладку Server Profiles и откроем свойства профиля в нашем примере hsprof1;
- Настраиваем согласно скриншотов

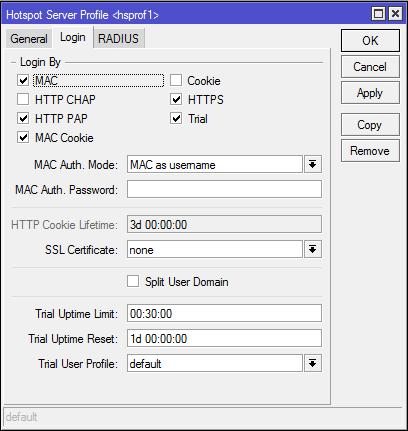
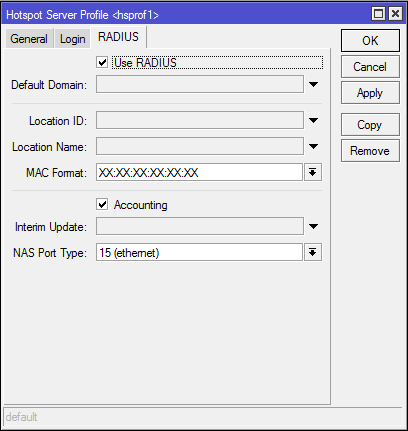
iOS popup checker override
- To work around iOS7 for iPhone login page detection, you can check for it's specific user agent, and return SUCCESS, so that iPhone doesn't pop up the login page. This is useful for setups where you use Cookies. Since the iPhone popup login window doesn't support Cookies, you might want to force users to open Safari for logging in. To achieve this, we will return "SUCCESS" only to the login page checker service, but show normal login for people opening Safari.
Add these lines on the top of the rlogin.html page in your hotspot directory:
$(if user-agent == CaptiveNetworkSupport) <HTML><HEAD><TITLE>Success</TITLE></HEAD><BODY>Success</BODY></HTML> $(else) ---- regular content of rlogin.html page ---- $(endif)
Possible alternative: Apple have recently changed the user-agent to "Mozilla" instead of "CaptiveNetworkSupport" and started using randomly created paths and html document names therefore you may wish to simply consider creating Walled Garden entries that allow various apple domains without logging in: "www.appleiphonecell.com" and "captive.apple.com" etc. However, this may not work in the long term, if Apple adds more URLs that it checks.
/ip hotspot walled-garden add dst-host=:^www.apple.com add dst-host=:^www.airport.us add dst-host=:^www.itools.info add dst-host=:^www.appleiphonecell.com add dst-host=:^captive.apple.com add dst-host=:^www.thinkdifferent.us add dst-host=:^www.ibook.info